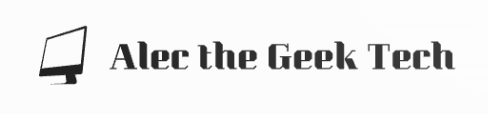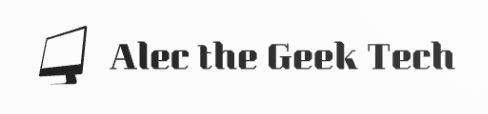9 February 2024

Image Credit: Google AI
Disclosure: This article was written with suggestions from the Google AI service. However, I do of course take full responsibility for the content
Introduction
Our electronic devices (phones, tablets, and computers) contain more and more of our information, and it’s vital that we keep it safe because so much of it is important to us. It’s critical we protect our data and always have access to it. Making sure there is a safe copy of our important files (Backups) is how we get peace of mind that we can always recover our data when we need to.
Think of what you can lose and the impact it might have:
- Your photos and all the memories they contain
- The important information you gathered after your last doctors appointment (notes, links to useful websites, or copies of X-Rays) that is going to help you take better care of yourself
- Not finding important financial records and loosing some of the tax refunds you are entitled to
- Your plans for your next family holiday
- Or perhaps worst of all, losing your passwords and being locked out of your bank or other important services.
How Can We Lose Our Data?
We can lose access to our data in a variety of different ways, for example:
- We make a mistake and accidentally erase some files
- Our device is infected with some malicious software (e.g. a computer virus or ransomware) and we get “locked out” of our files
- A physical fault develops with the device and some data is lost or corrupted, because computer hardware does break, and the we cannot get access to our files
- Our house goes up in flames and not only do we lose the contents of all our devices, but also any copies of our data we may have stored away in a cupboard.
Any of these can be very alarming, and have possibly significant consequences. It’s vital that any data security plan needs to cope with these different types of problems.
If that sounds a bit daunting remember the golden rule and keep reading…
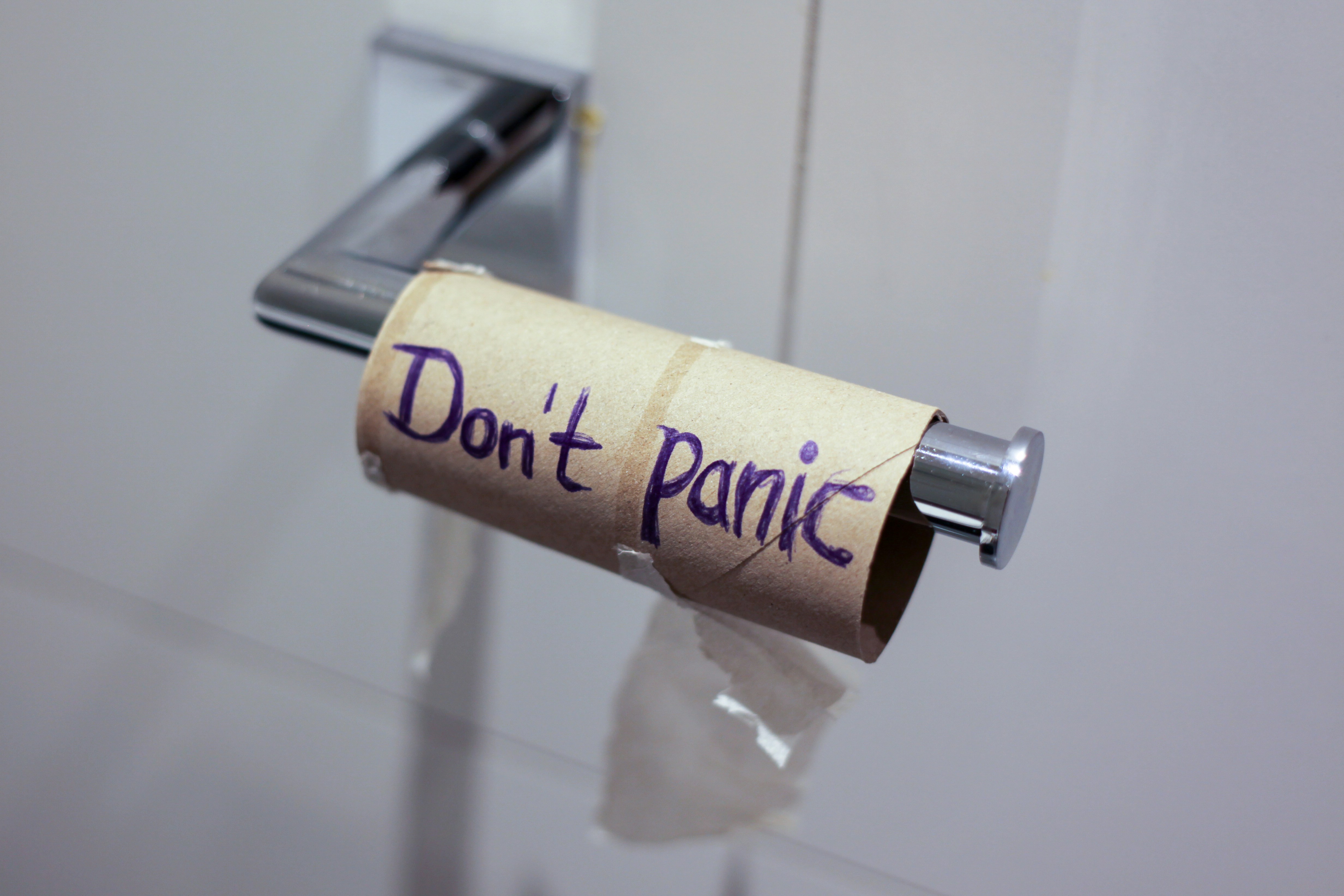
You should back up your data regularly... That way, if there’s a break-in, fire or flood, you’ll minimise the risk of losing all your data.
Check your back-up. You don’t want to find out it’s not worked when you need it most...
A backup is a copy we make of some, or all, of our important data so that we can restore it later if needed.
This article is written for the home user with a limited technical background. However you should know a little about files and folders (directories).
We’ll be talking about your data on computers, tablets and phone (collectively referred to as devices).
How do we backup our data?
The basic idea is simple.
- Identify the files we cannot afford to lose (it’s useful to classify them into different groups)
and assess the risk of losing each class of data. Ask the following questions:
- How much data does this group contain? (we measure data in millions and billions of characters or bytes)
- What is the worse possible thing that could happen if I lost this group of files?
- Make backup copies of each group on a regular basis
- Test to make sure we can restore some or all of the backup files.
In domestic home environments we want backups to:
- Happen automatically with as little action on our part as possible
- Work across all our devices
For home users looking for an easy way to backup, the simplest approach is:
- Use tools that store our information in the cloud for us by default so that no further action necessary. An example is using Microsoft 365 or Google Account to manage our various classes of content As we create or modify content, the tools store the files on the cloud for us
- Install cloud storage services that will copy local files from our devices
to the cloud without any action on our part. For example Microsoft
OneDrive,
or Google Drive. Generally using
these services is two step process:
- Install some cloud provider software on our devices and link our cloud account with a specific folder on our device
- Make sure we store all our relevant files to that specific folder so that any changes are copied to the cloud for us without any further action.
In order to stop this article getting too long we will focus on the cloud storage tools provided by Google, with passing references to Microsoft 365. These both work across most device platforms. However if you use Apple devices then Apple iCloud provides similar features.
Most services have a free tier to get you started, and will support the different classes of data you need to back up.
NOTE: A more detailed explanation of what the cloud is, and how it works, below.
Now We Know What and the How, what are the details?
Note: If this is something that think you might need help setting up, ATG Tech can provide you with assistance. Please fill out the simple contact form and Alec will get in touch for an informal chat.

Image Credit: Google
-
Install and use the Google Chrome Browser across all your devices. For simplicity only use this browser, and make it your default.
-
Create a Google account and login to the account in Google Chrome on each of the devices
-
Configure and use the Google password manager to securely manage security credentials
Notes.
- Make a separate note of your Google password. If you lose this then you may lose access to all your accounts.
- If you are using biometric (e.g. a fingerprint) login make sure you also enable a PIN to unlock your vault. For example as a backup in case you cut your finger.
-
Manage your photographs with Google Photos
-
Use Google Docs Editors for spreadsheets, word-processed documents, and other office productivity information
-
Use Gmail to manage your email and store your attachments
-
Install the Google Drive app on each device to create a folder to store the files that you still need to back up. The Google Drive app will automatically synchronise the files to cloud storage with no further action on your part
-
(Optionally) Make a second copy of your synchronised files, in case you delete it from your local device or the cloud. Because synchronisations are running, deleting the file will result in both copies deleted.
If you prefer to use Microsoft Office 365 and OneDrive then the approach is the same, but the tools are different.

Image Credit: Microsoft
-
Use the MS Edge browser
-
Create a Microsoft account and use it to synchronise your security information
-
Manage email via Outlook
-
Use the Microsoft 365 productivity apps
-
And OneDrive for file synchronisation.
NOTES:
- Create subdirectories (folders) in your file synchronisation directory for each class of files you are backing up
- You can store photographs via MS OneCloud, but it’s often easier (depending on your camera device) to use Google Photos instead
- You can continue to use Gmail instead of switching to Outlook if that what you currently use.
This whole approach depends on using cloud storage from third party companies like Google and Microsoft, so it’s worth having a more detailed discussion about what cloud storage is and some of it’s drawbacks.
What is Cloud Storage?
Many companies, for example: Microsoft, Apple, Google, or Dropbox, provide computers on the Internet that can store our data for us. The business model is that you pay for storage and other cloud services such as document editing tools, but in most cases a free tier is provided which can be adequate for many people. (Note that to access free tiers users may need to tolerate various levels of paid advertising.)
What are the benefits of using cloud storage?
- Someone else is doing the hard work for you, because you don’t need to:
- Buy multiple USB thumb drives and make sure we have copies stored outside our home (in case of the totally destructive fire mentioned above)
- Remember to back up files every day or every week – it just happens. The cloud storage provider will make multiple copies of our content for us
- Backups can be accessed from multiple devices so you can also share files between devices
- If your device is short of storage space you can move some of your files off the device and then access them from the cloud
- Some services, for example Microsoft 365 or Google Drive, also provide an integrated office tools (word processing, spreadsheets, etc.), and all the documents are stored in the cloud only
- You can share files with other people, for example your family or accountant.
What are some of the disadvantages of cloud storage?
- Cloud storage performance may be impacted by a poor Internet connection, or you might lose access to files if your Internet connection breaks (there are options in some solutions to ensure offline access)
- The free tier options may not provide enough storage space and you will need to pay a subscription for additional capacity (see note below)
- Depending on the type of data we are storing you may not be comfortable sharing sensitive files with a third party. Different providers will implement different levels of encryption and security to protect your data. More information below
- If a file is deleted from a cloud synchronisation directory then it is deleted in both the cloud and the on all local devices. Files can often be retrieved from the “Trash” folder but will be completely removed after a number days. If this is a concern then consider creating a second backup copy in the cloud or alternative media such as a USB thumb drive
- It’s always possible that cloud provider might lose our data or go out of business.
This video might be helpful in understanding some of these cloud storage concepts.
Paying for More Storage
The free tiers options are limited and depending on your requirements it can make sense to budget for a paid storage plan.
As example in Australia (early 2024) Google will charge A$125/year for 2 TB of storage, which is more than enough for most family needs. The storage space can shared with family members (each user has their own account and data is not shared unless permission is granted).
For many users this maybe an easy expense to justify.
Privacy Concerns
If you have sensitive information you may have privacy concerns in uploading your files to a cloud provider. In that case you have number of different options
- Use a different cloud storage provider that has better privacy options.
This video provides an overview and lists some options.
NOTE: This video covers advanced topics and can be skipped if wanted
- Encrypt your data before storing it in the cloud, for example with tool such as VeraCrypt which is free an open source but does not work on phones and tablets. More details on encryption in the video below
- Use an alternative to cloud based backups. Again this is discussed in more detail in the video below.
Alternatives to Cloud Based Backups
You can create your own personal backups yourself of course, using some form of external storage (e.g. a USB flash drive).
This is a manual process and it will require careful planning. Make sure you keep at least three copies of you data, in case the copies become corrupted. At least one copy should be kept in remote location (e.g. a friend’s house) in case your house suffers a severe fire or other disaster.
A detailed explanation of setting up a manual backup process is a story for another day, and will be very specific to your needs.
It makes perfect sense to take a “mix-n-match” approach and backup some or all of your files to the cloud, and then backup some critical files to USB as well.
Again ATG Tech can help with setting that up if it’s something you need.
This video may help, but be aware that later parts assume some technical knowledge, particularly when discussing encryption.
Examples of file classification
As mentioned at the start of this post, we can group our information into different types, or classes, and pick the best backup approach for each class.
This list may not cover all your needs, but will server as a good starting point:
1. Credentials for online accounts
For example: Usernames, passwords,and two factor authentication recovery codes
Approach: Use a password manager provided in your browser. E.g. Google Password Manager, or a third party solution such as Bitwarden.
Important Notes:
- Make sure that you have multiple ways to access your password vault. Don’t just rely on your fingerprint
- Have a separate note of your vault password and consider sharing it with a trusted family member if you think someone may need to act on your behalf in the future. (This may also be the time to think about digital estate planning).
2. Financial Information:
For example: Notes of tax file number and other important information, emails to and from accountants, copies of receipts, scans of letters from the Tax Office, personal budget spreadsheets, …
Approach:
-
Store emails in email cloud storage (e.g. Gmail or Outlook)
-
Manage word processed documents and spreadsheets with a cloud based office suite
- If using local office productivity software (e.g. LibreOffice, or MS Office 2021) then make sure that files are stored in an appropriate subdirectory of your cloud synchronisation directory
-
Create subdirectories in your cloud sync directory to store the various other financial files (PDF receipts, scans of letters,…).
-
However these is a risk deleting files in one location and the synchronisation server deleting both copies. Consider creating a regular separate copy of all important financial information. For example copying the files to a USB thumb drive. The video above provides some suggestions.
3. Medical Information
This is critical information and should be treated the same way as financial information.
However to make it easier to find thinks you should put these different classes of information in different subdirectories.
4. Notes and information for personal projects and activities
For example: A spreadsheet with the annual Christmas card list, documents for the new back yard fence rebuild, the list of our favourite wines, and so on…
This can cover a wide range of content and so a combination of cloud based tools and directory synchronisation services will probably provide the best option. However it may not be worth copying the files to a separate location as the any accidental loss is not so critical. This is a judgement call on your part.
As a side note, it is worth mentioning that there are a wide range of note taking applications (e.g. Notion, Evernote, Apple Notes) that manage your notes on cloud storage for you. You might consider using one of these.
5. Photographs and other digital “souvenirs”
This means photographs and other media files that only exist on our device, or that we can’t download again
Approach: Use a digital photo services, for example Google Photos, or Apple iCloud Photos
6. Files we don’t need to worry about
There will be a large number of files that we don’t need to back up. Make sure you don’t waste precious backup capacity with files you don’t need, or can easily obtain from other sources if needed.
Conclusion
Losing the data on your devices is a real problem and, depending on the data lost, can have a significant impact.
Backups are a vital tool in your information security plan. You should create as simple backup process that will meed your needs.
Consider the different types of data you need to protect. For example:
- Account credentials
- Important and confidential records (e.g. tax information or medical records)
- Digital Photographs and other memorabilia
Use cloud based tools to make backups automatic wherever possible.
Test you backups by retrieving files on different devices. Maybe try testing on a friend’s computer.